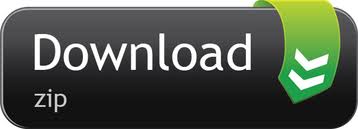iPhone is known for its privacy and security features. Adhering to the same commitment, did you know besides having third party apps, there are ways in which you can lock/restrict access to certain apps using a passcode. Wondering how? Torrent client online, free. While Apple's Screen Time is a widely accepted way to protect individual iPhone apps like Photos, Mail with a password, there are others on the list. Let's get into the detailed guide to know how to lock apps on iPhone and iPad.
Before moving forward, make sure you have disallowed all apps:
Jun 22, 2020. Dec 26, 2019.
- Go to the Settings app → Screen Time → Always Allowed. The allowed apps section has four applications by default. These are Phone, Messages, FaceTime, and Maps.
- Tap on the red (-) icon towards the left of the apps, followed by Remove that slides through the right.Note: Ensure that you have enabled Screen Time, and a Screen Time passcode is set. You can't remove the Phone app from this section.
- Tap on from the top left to go back and tap on Downtime. Turn the toggle on.
- Choose your preferred days and time for the downtime of apps.
How to Lock Specific App on iPhone or iPad with Passcode
- In the Screen Time window, tap on ‘See All Activity' located right beneath the usage graph.
- At the top of the page, you'll notice the option to view app-wise daily and weekly usage. A weekly view is suggested for better understanding.
- Scrolling down, you'll find the MOST USED section. Choose the app you wish to lock based on its usage.
- Tap on the app you want to lock, and tap on Add Limit.
- Set the time duration and tap on Add located at the top right corner of the screen. Make sure to enable the toggle for Block at End of Limit.
- Continue the same process for other apps you wish to lock.
Iphone Apps Ios 13
How to Lock All Apps on iPhone or iPad with Passcode

- Launch the Settings app from your iPhone's Home Screen and tap on Screen Time.
- Tap on App Limits followed by Add Limit.
- Enter screen time passcode, if asked.
- Now, select All Apps & Categories. After this, tap on Next from the top right corner.
- Choose the desired time limit. Next, turn on the option for Block at End of Limit. Finally, tap on Add.
How to Unlock Apps on iPhone

- Launch the Settings app from your iPhone's Home Screen and tap on Screen Time.
- Tap on App Limits followed by Add Limit.
- Enter screen time passcode, if asked.
- Now, select All Apps & Categories. After this, tap on Next from the top right corner.
- Choose the desired time limit. Next, turn on the option for Block at End of Limit. Finally, tap on Add.
How to Unlock Apps on iPhone
To unlock an app, launch it from Home Screen and then tap on Ask For More Time.
Tap on One more minute or Enter Screen Time Passcode. The former will let you use the app for a minute more. The latter will prompt you to enter the passcode, followed by the duration for which you want to unlock the app.
How to Lock Apps on iPhone Using Guided Access
- Open the Settings app → Tap on Accessibility. Scroll through and open Guided Access.
- Toggle it on and tap on Passcode Settings.
- Tap on Set Guided Access Passcode and enter the desired 4-digit passcode to enable it. Here, optionally, you can also choose to enable Touch ID/Face ID as a way to end guided access.
How to Start a Guided Access Session
- Open the app. Next, ask Siri ‘turn on Guided Access.' Or, press the Home button/Side button thrice. Tap on Guided Access if you see a slide-up menu.
- Optional: To refrain parts of your screen from working, use your finger to make a circle or any closed shape. Use the dots on the gray selected portion to achieve the desired result. Tap the cross (x) button if you want to remove it. When Guided Access is in action, this selected area will not register any touch and will stay grayed out.
- Optional: Tap on Options at the bottom left corner. This will allow you to choose the features you want to make available. (Motion, Keyboards, and Touch are enabled by default. But you can disable them.) Similarly, if you enable Side Button, it will allow you to lock the device during Guided Access. If you turn on the toggle for Volume Buttons, it will let you change the volume from the Guided Access screen. You get the idea. Right!
- Finally, tap on Start located at the top right corner to begin Guided Access.
How to End Guided Access?
Find My Iphone Ios App
There are two ways to do this.
- Press the Home button/Side button thrice. Next, enter your Guided Access passcode. Finally, tap on End located at the top left corner of your screen.
- Did you enable the Touch ID/Face ID option during the initial steps? If yes, another way to end Guided Acces is by using these. On iPhone with Touch ID, press it twice and confirm with your fingerprint. On iPhone with Face ID, lift the device in front of your face and press the Side button twice.
Note: If you ever get stuck in Guided Access mode, force restart your iPhone to come out of this.
By mac. Signing off…
These were the most commonly used two ways to restrict app usage on the iPhone. Besides these, you can also use Touch ID or Face ID to Lock Compatible Apps like WhatsApp, Notability, etc.
In case you have any queries or would like to have answers to any other concern related to any of your Apple devices, please feel free to share it with us in the comment section. We'd be delighted to answer it.
Best malware removal software for mac os x. Jul 31, 2020.
You would like to read these posts as well:
The founder of iGeeksBlog, Dhvanesh, is an Apple aficionado, who cannot stand even a slight innuendo about Apple products. He dons the cap of editor-in-chief to make sure that articles match the quality standard before they are published.
- https://www.igeeksblog.com/author/dhvanesh/
- https://www.igeeksblog.com/author/dhvanesh/
- https://www.igeeksblog.com/author/dhvanesh/
- https://www.igeeksblog.com/author/dhvanesh/